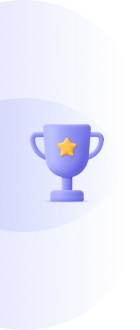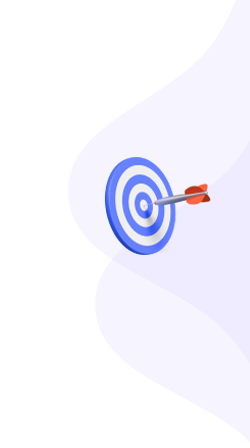Unlocking the Secrets: How to Apply Group Policy to Domain Users
In the realm of IT management, understanding how to effectively apply Group Policy to Domain Users is vital for maintaining a secure and well-functioning network environment. With the increasing complexity of organizations’ IT infrastructures, employing Windows Server and Active Directory becomes essential to control user environments through policies and settings. This article will delve into the intricacies of Group Policy, guiding you through the steps necessary to implement effective user configurations and security policies.
What is Group Policy?
Group Policy is a feature of the Microsoft Windows operating system that provides centralized management and configuration of operating systems, applications, and users’ settings in an Active Directory environment. Network administrators use Group Policy Objects (GPOs) to enforce security settings and manage user permissions across all domain-joined computers.
By utilizing Group Policy, IT professionals can streamline the administration of numerous systems, ensuring compliance with organizational policies and standards. Whether it’s deploying software, configuring user settings, or enforcing security policies, understanding how to apply Group Policy to Domain Users is crucial for effective network administration.
Understanding Active Directory and Domain Users
Active Directory serves as a directory service for Windows domain networks, allowing administrators to manage permissions and access to network resources. Within this framework, Domain Users are accounts that are created to allow individuals access to resources within the domain. Administrators can manage these users and their settings through Group Policy to ensure that they have the appropriate permissions and configurations.
Applying Group Policy to Domain Users
To apply Group Policy to Domain Users, follow these steps:
Step 1: Open Group Policy Management Console (GPMC)
Start by accessing the Group Policy Management Console. You can do this by:
- Pressing Windows Key + R to open the Run dialog.
- Typing gpmc.msc and pressing Enter.
This will launch the Group Policy Management Console, where you can view existing Group Policies and create new ones.
Step 2: Create a New Group Policy Object (GPO)
In the GPMC, you can create a new GPO by following these steps:
- Right-click on the Group Policy Objects container.
- Select New.
- Give your GPO a meaningful name, such as “User Configuration Policy.”
Once created, it’s essential to configure the GPO settings according to your requirements.
Step 3: Configure User Configuration Settings
Within your new GPO, you can configure various settings under the User Configuration section:
- **Policies**: Here, you can set policies regarding desktop settings, folder redirection, and more.
- **Preferences**: This allows you to manage user settings like shortcuts, drive mappings, and more.
By carefully selecting and configuring these options, you can tailor the user experience to meet organizational needs.
Step 4: Link the GPO to the Appropriate OU
After configuring your GPO, it’s necessary to link it to an Organizational Unit (OU) containing the Domain Users you want to apply these policies to:
- Right-click on the desired OU.
- Select Link an Existing GPO.
- Choose the GPO you just created and click OK.
By linking the GPO to the OU, the specified policies will apply to all users within that unit.
Step 5: Test the GPO
Before rolling out the GPO organization-wide, it’s advisable to test it on a small group of users to ensure it behaves as expected. You can do this by:
- Adding a test user to the OU where the GPO is linked.
- Logging in with that test account to observe the applied settings.
Make adjustments as necessary based on the test results.
Step 6: Monitor and Troubleshoot
Once the GPO is applied, it’s essential to monitor its effectiveness. Use tools like the Resultant Set of Policy (RSoP) and Group Policy Results to check what policies are applied to users and troubleshoot any issues:
- Open the Group Policy Management Console.
- Right-click on the target user or computer, and select Group Policy Results Wizard.
This will show you which policies are applied and can help identify any conflicts or issues.
Best Practices for Group Policy Management
To ensure effective IT management with Group Policy, consider the following best practices:
- Document GPO Changes: Keep a record of any changes made to GPOs for future reference.
- Limit GPO Scope: Only apply necessary policies to avoid conflicts and ensure optimal performance.
- Regularly Review GPOs: Periodically assess your GPOs to ensure they remain relevant and effective.
FAQs
1. What is a Group Policy Object (GPO)?
A Group Policy Object (GPO) is a collection of settings that control the working environment of user accounts and computer accounts in Active Directory.
2. How do I ensure a GPO is applied to a specific user?
Link the GPO to the Organizational Unit (OU) that contains that user, and ensure the user is a member of that OU.
3. Can I apply multiple GPOs to a single user?
Yes, multiple GPOs can be applied; however, they will follow the order of precedence, which is based on their link order and the blocking of inheritance settings.
4. What is the difference between User Configuration and Computer Configuration in GPO?
User Configuration settings apply to user accounts, while Computer Configuration settings apply to computers regardless of the user logged in.
5. How can I troubleshoot GPO issues?
You can use tools like Resultant Set of Policy (RSoP) and Group Policy Modeling to troubleshoot and analyze which policies are being applied.
6. Is there a limit to the number of GPOs I can create?
While there is no hard limit, having too many GPOs can complicate management and lead to performance issues, so it’s best to keep them organized and minimal.
Conclusion
Applying Group Policy to Domain Users is an essential aspect of network administration and IT management. By following the steps outlined in this article, you’ll be well on your way to mastering Group Policy and enhancing your organization’s security posture. Remember to continually monitor and adjust your GPOs to ensure they meet the evolving needs of your users and the organization. For further reading, consider exploring resources available at Microsoft’s official documentation on Group Policy.
This article is in the category Digital Marketing and created by BacklinkSnap Team