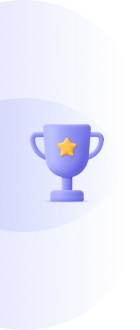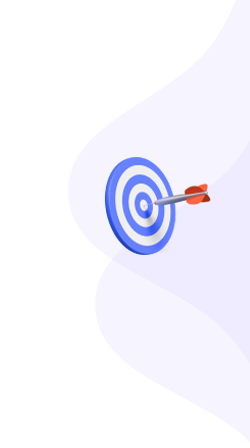Unlocking the Secrets: How to Add Meta Pixel to Your Website
The digital landscape is constantly evolving, and with it, the tools we use to navigate online advertising and marketing. One such tool that has gained immense popularity is the Meta Pixel, formerly known as the Facebook Pixel. This powerful piece of code allows website owners to track user interactions, optimize conversions, and target audiences effectively. In this article, we’ll dive into the nuances of adding a Meta Pixel to your website, focusing on website tracking, digital marketing, conversion optimization, audience targeting, online advertising, and data analytics.
What is Meta Pixel?
The Meta Pixel is a snippet of JavaScript code that you place on your website. It collects data about your visitors’ actions, providing insights into how they engage with your content. This data is invaluable for businesses as it allows for precise audience targeting and effective online advertising strategies. By understanding user behavior, you can optimize your website for better conversion rates and enhanced user experience.
Why Use Meta Pixel?
- Website Tracking: The Meta Pixel tracks various user interactions on your site, such as page views, purchases, and form submissions.
- Conversion Optimization: It helps you understand which elements of your site are driving conversions, allowing you to make informed adjustments.
- Audience Targeting: With the data collected, you can create custom audiences for your advertising campaigns, ensuring your ads reach the right people.
- Data Analytics: The insights provided by the pixel facilitate data-driven decisions, enhancing your overall marketing strategy.
How to Add Meta Pixel to Your Website
Adding the Meta Pixel to your website may seem daunting, but it’s a straightforward process. Below, I’ll guide you step-by-step through the installation.
Step 1: Create Your Meta Pixel
First things first, you need to create your Meta Pixel:
- Log in to your Facebook Business Manager.
- Navigate to the “Events Manager” section.
- Click on “Pixels” and then select “Add” to create a new pixel.
- Follow the prompts to name your pixel and enter your website URL.
- Click “Continue” to generate your pixel code.
Step 2: Add the Pixel Code to Your Website
Now that you have your pixel code, it’s time to add it to your website:
- For WordPress: If you’re using WordPress, you can use a plugin like “Insert Headers and Footers” to easily add the pixel code to your website’s header.
- For Custom HTML Sites: Copy the pixel code and paste it into the
<head>section of your website’s HTML. - For Shopify: Go to your Shopify admin, click on “Online Store,” then “Preferences,” and paste the pixel code in the “Facebook Pixel” section.
Step 3: Verify Your Pixel Installation
After adding the pixel code to your website, it’s crucial to verify that it’s working correctly. You can use the Facebook Pixel Helper tool, a Chrome extension, to check if your pixel is firing properly.
Best Practices for Using Meta Pixel
While installing the Meta Pixel is essential, how you use it can significantly impact your success. Here are some best practices:
- Define Your Goals: Before you start collecting data, clearly outline what you want to achieve with your pixel. Is it to increase sales, gather leads, or enhance engagement?
- Utilize Custom Events: Besides standard events like purchases or sign-ups, consider setting up custom events tailored to your specific business needs.
- Segment Your Audiences: Use the data to create segmented audiences, allowing you to target users based on their actions on your website.
- Retargeting: Implement retargeting strategies for users who didn’t convert on their first visit, increasing your chances of securing a sale.
Understanding the Data Collected
The data gathered by the Meta Pixel is a treasure trove of insights. Here are a few key metrics to pay attention to:
- Page Views: Understand which pages are most popular among your visitors.
- Conversion Rates: Track how many visitors are completing desired actions on your site.
- Event Tracking: Monitor how users interact with specific elements of your site, like buttons or forms.
Frequently Asked Questions
1. What is the difference between Meta Pixel and Facebook Ads?
The Meta Pixel is a tracking tool that collects data about user interactions on your website, while Facebook Ads is the platform where you create and manage your advertising campaigns.
2. Can I use Meta Pixel on multiple websites?
Yes, you can use a single Meta Pixel across multiple websites by adding the pixel code to each site.
3. Is Meta Pixel free to use?
Yes, creating and using the Meta Pixel is free, although you will need to budget for any advertising costs associated with Facebook Ads.
4. Do I need coding skills to install Meta Pixel?
While some basic HTML knowledge is helpful, many platforms like WordPress and Shopify provide plugins or easy interfaces to install the pixel without coding.
5. How long does it take for the data to reflect in my Facebook Ads account?
Data typically starts appearing in your Facebook Ads account within a few hours after installation, but it may take longer for significant insights to develop.
6. Can I remove the Meta Pixel later if I change my mind?
Yes, you can remove the pixel at any time by deleting the code from your website. However, any data collected will not be available once removed.
Conclusion
In the world of digital marketing, understanding your audience and their behavior is paramount. The Meta Pixel serves as an essential tool for website tracking, conversion optimization, and audience targeting. By following the steps outlined in this article, you can seamlessly add the Meta Pixel to your website and unlock a wealth of insights that will enhance your online advertising efforts. Embrace this powerful tool, and you’ll be well on your way to achieving your marketing goals.
This article is in the category Digital Marketing and created by BacklinkSnap Team